After performing a search for possible copies of a document, see below how to analyze the results generated by CopySpider.
Click the "Analyze" button (Figure 1) to open the reports screen.
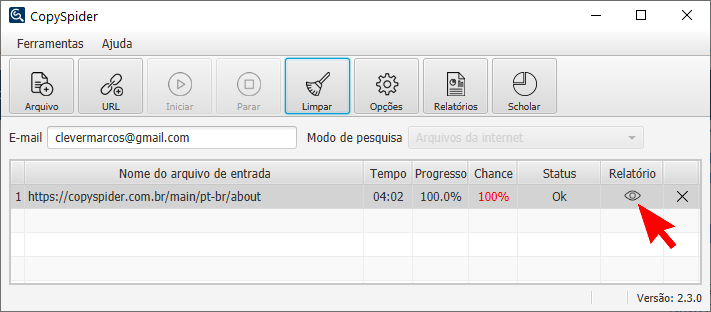
Figura 1. Main screen after analysis.
The system will open the report in your default browser.
The report displays a table (on the right of the page) in which each row refers to a candidate document found on the internet. The results regarding the similarity between candidate and the input file are shown into column "Similarity (%)", as we can see in Figure 2.
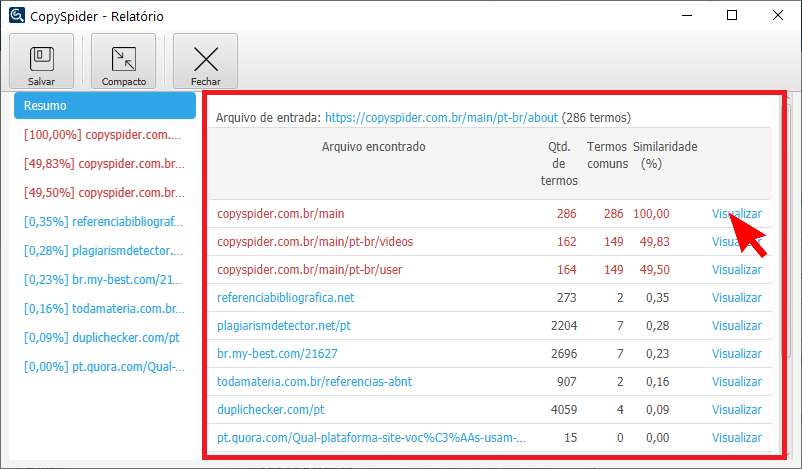
Figure 2. List of candidates and similarity with the input file.
Important: files with similarity greater than or equal to 3% should be analyzed first.
To analyze the similarity level of the contents, click the "Visualize" link (Figure 2) or the link in the table to the left of the report (Figure 3). The system will display the detailed comparison report between the input file and a candidate file as shown in Figure 4.
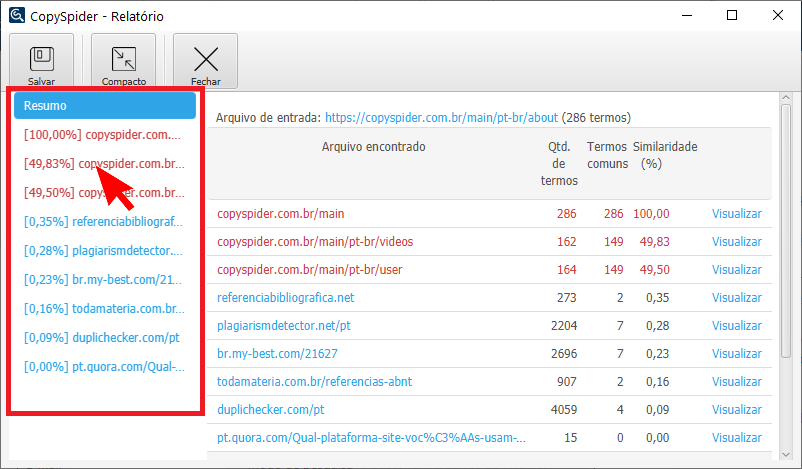
Figura 3. Links to the detailed report.
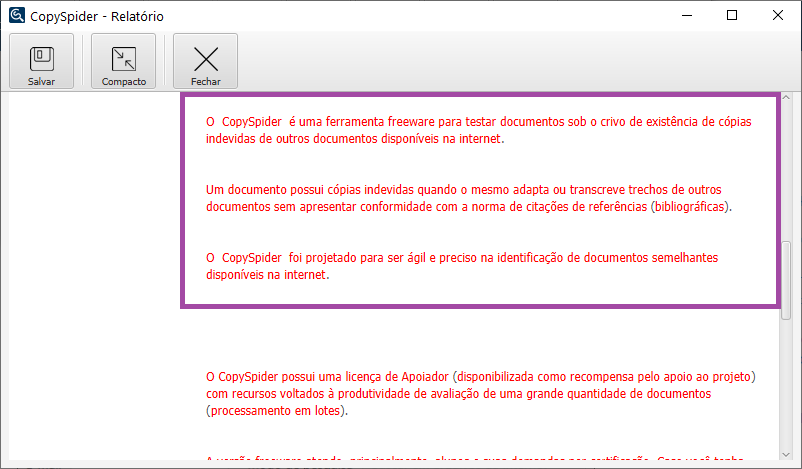
Figura 4. Report comparing content between input file with candidate file.
The report in Figure 4 contains the text of the input file with markings (in red) of the terms that were found in the document found on the internet.
Save / Export Report
To Save / Export the report to your computer use the "Save" button as shown in Figure 5.
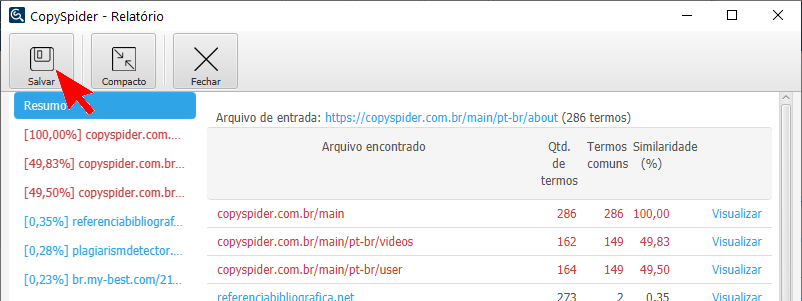
Figura 5. Save / Export the CopySpider report to your computer.
