Após efetuar uma pesquisa por possíveis cópias em um documento, veja a seguir como analisar os resultados gerados pelo CopySpider.
Clique no ícone da coluna "Relatório" (Figura 1) para abrir a tela de relatórios.
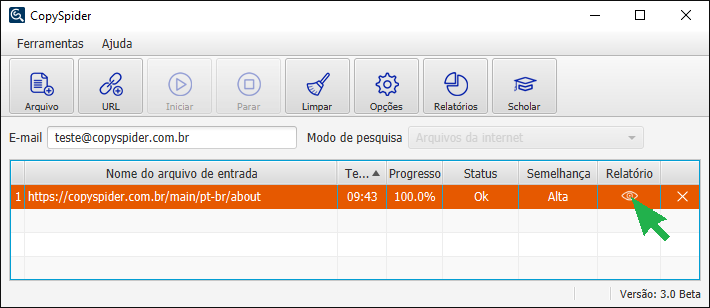
Figura 1. Tela principal após a busca.
O novo índice de semelhança tem três classificações possíveis:
- Baixo
- Moderado
- Alto
Visualizador de Relatórios
O sistema abrirá o relatório em uma janela específica do aplicativo CopySpider. Essa janela possui duas seções principais (Figura 2):
- No quado do lado esquerdo, aparece um item de "Resumo" e abaixo uma tabela com os índices de semelhança (%) dos arquivos candidatos encontrados durante a análise do documento de entrada.
- No quadro do lado direito, aparecerá o conteúdo selecionado pelo usuário. Se a opção "Resumo" estiver selecionada, será apresentada uma tabela com detalhes da comparação dos arquivos candidatos com o arquivo de entrada. Se um documento candidato estiver selecionado, então uma comparação de conteúdo será apresentada (Figura 4).
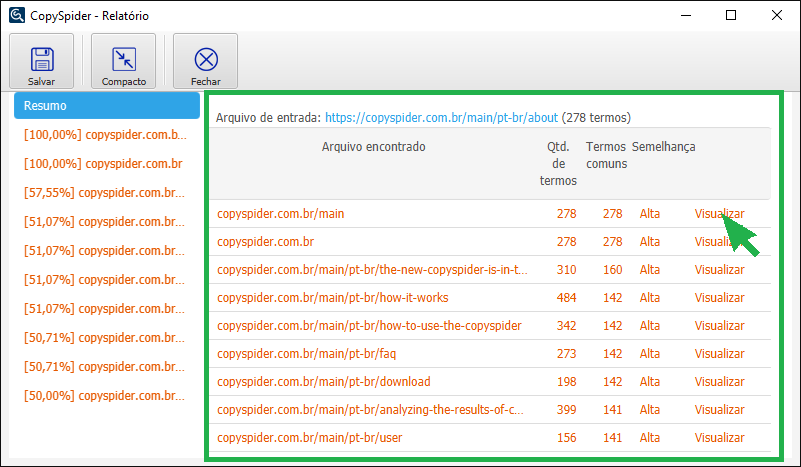
Figura 2. Visualização de relatórios na forma de Resumo.
Tabela de Resumo
Na Figura 2, pode-se observar a tabela de resumo dos arquivos de entrada e seus candidatos, contendo as seguintes informações:
- Arquivo de entrada: nome ou URL do arquivo de entradada e a (quantidade de termos).
- Arquivo encontrado: nome ou URL do arquivo candidato.
- Qtd. de termos: quantidade de termos do arquivo candidato.
- Termos em comum: quantidade de termos do arquivo de entrada que foram encontrados no arquivo candidato.
- Semelhança: classificação do índice de semelhança (Baixo, Moderado ou Alto).
Importante: o novo índice de semelhança é apresentado em % no menu do lado esquerdo. Esse índice representa a percentagem do número de termos em comuns encontrados no arquivo de entrada. Para mais detalhes, clique aqui.
Para analisar como os termos em comum aparecem no conteúdo do arquivo de entrada, clique no link "Visualizar" (Figura 2). Também é possível acessar outras comparações por meio dos links no quadro do lado esquerda do relatório (Figura 3).
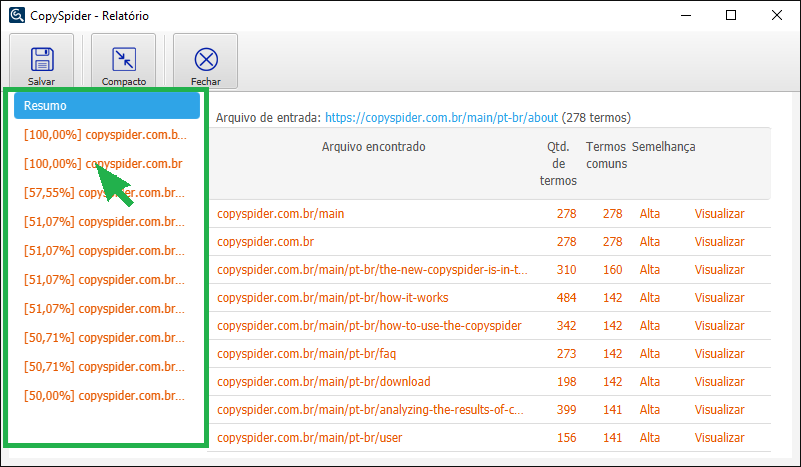
Figura 3. Links de acesso aos relatórios de comparação de conteúdos.
Comparação de Conteúdos
Selecionando-se um item de comparação, o sistema mostrará o relatório confrontando os termos do arquivo de entrada com os termos comuns encontrados também no arquivo candidato, conforme ilustrado na Figura 4 a seguir.

Figura 4. Relatório de comparação do conteúdo do arquivo de entrada com um arquivo candidato.
O relatório na Figura 4 contém o texto do arquivo de entrada com marcações (em vermelho) dos termos que foram encontrados no documento encontrado na internet.
Observação: quando o CopySpider está sendo usado em modo de acessibilidade, os termos em comum aparecem marcados entre "[[" e "]]".
Na Figura 4, pode-se observar que os índices de semelhança aparecem no início do relatório de comparação do arquivo de entrada e candidato:
- Termos em comum: quantidade de termos que foram encontrados no documento de entrada e no documento candidato.
- Índice de similaridade antigo (%): número de termos em comum / número de termos distintos.
- Novo índice de similaridade (%): número de termos em comum / número de termos do documento de entradada.
- Índice de agrupamento (Baixo, Moderado ou Alto): identifica se os termos em comum estão agrupados ou dispersos.
Utilize o botão "Compacto" para agilizar a análise comparativa dos termos comuns, marcados em cor vermelha ou com caracteres especiais (modo acessibilidade), entre os arquivos de entrada e candidato.
Salvar / Exportar um Relatório
Para Salvar / Exportar o relatório para o seu computador, utilize o botão "Salvar", conforme Figura 5. Escolha uma pasta em seu computador e clique no botão "Salvar".
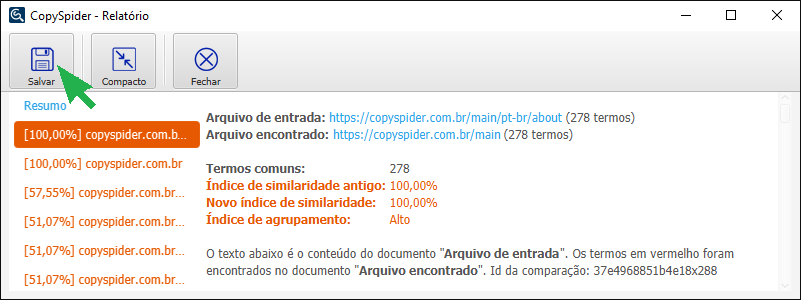
Figura 5. Salvar / Exportar o relatório do CopySpider para o seu computador.
